Configuring Docker Compose RabbitMQ Settings For A Docker Container
[Docker, RabbitMQ]
If you require a message queueing solution, RabbitMQ is hard to beat. Not only is it an excellent piece of software, but it is also cross-platform and available as a docker image.
As a developer, I cannot stress enough the value of dockerizing your development infrastructure. It makes life so much easier in terms of quickly spinning up, running, administration and updates (or downgrades!) of required software and services.
Assuming you have docker installed, this is the docker-compose.yaml for a RabbitMQ instance.
services:
rabbitmq:
image: rabbitmq:management-alpine
container_name: rabbitmq
restart: always
network_mode: host
expose:
- 5672:5672
- 15672:15672
The entries are as follows:
imagespecifies the lightest RabbitMQ image that has the core software and the management interface, based on Alpine Linux On my machine (MacOS M4 OS On Sonoma 14), it is 191.9 MB. The full image with the management interface, based on Ubuntu, is 284.5 MBcontainer_nameis the name of the container. If you don’t specify one, docker will generate one for yourestartspecifies that the container should always be restarted if it stopshostremoves network isolation between the container and the Docker host, and uses the host’s networking directlyexposeopens the ports to access from the host,5672being the port for the core software and15672the port for the admin management interface
We can then spin up the container from the folder where the docker-compose.yaml file is, using the following command:
docker compose up -d --build
This recreates the container (if the image file is a newer version) or just starts it, running it in the background.
If you view the logs, you should see that the container has started successfully.
Here are some screenshots of my machine. I am using Orbstack to run and administer my docker. But you can view the logs using any tool, including the command line.
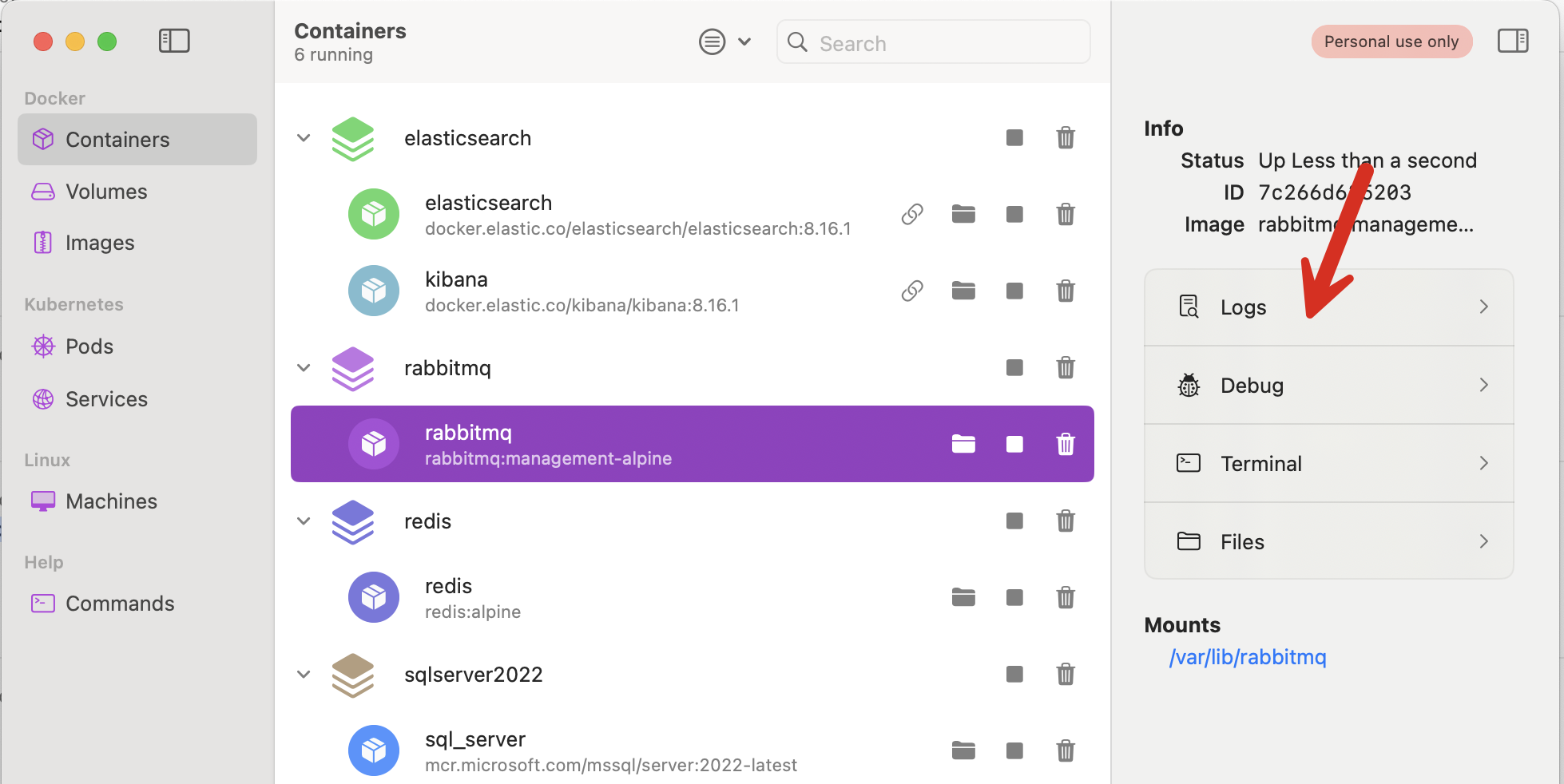
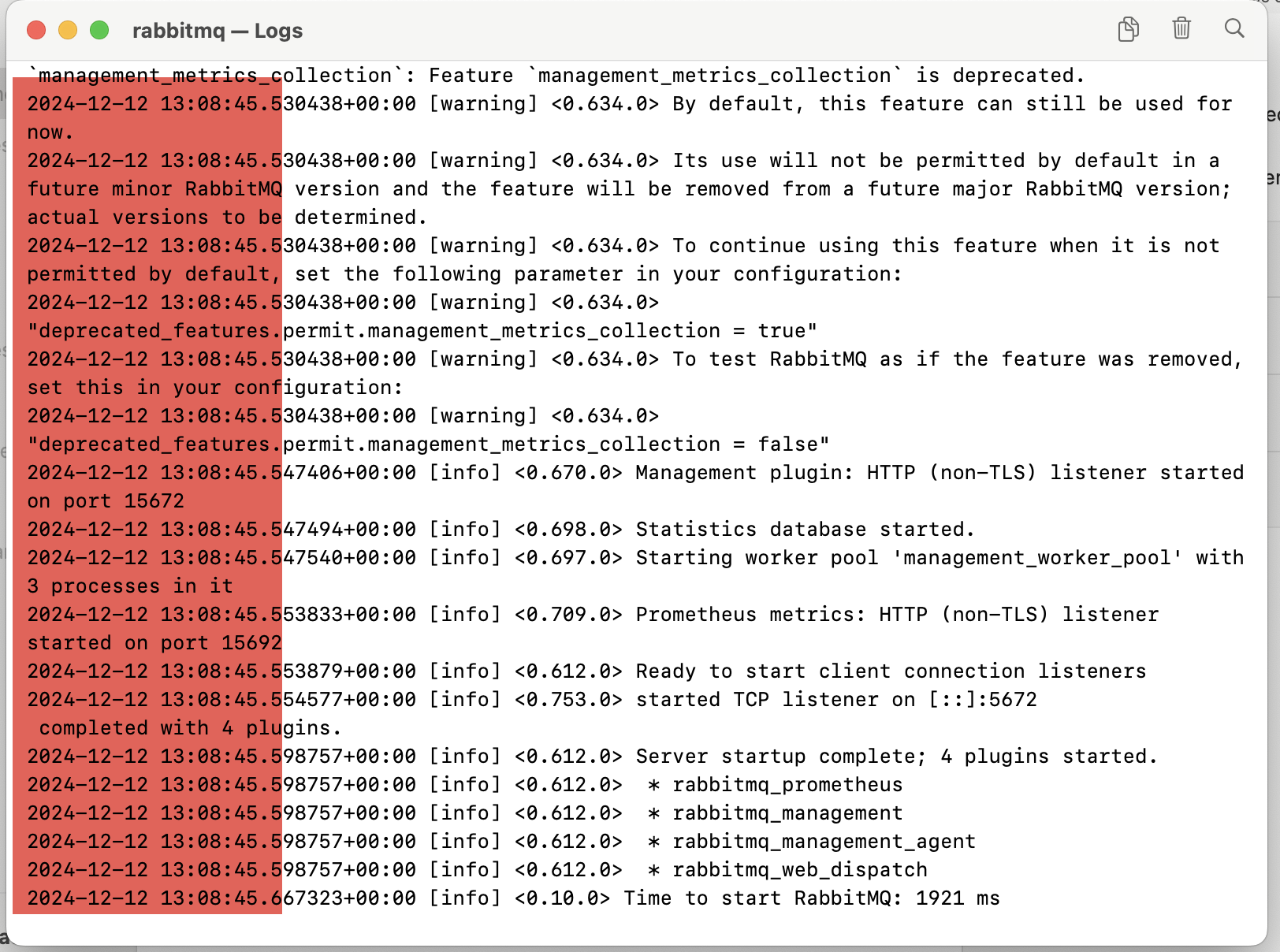
Highlighted is the fact that docker is using a time of 13:08 but on my machine, East African Time (Kenya), it is actually 16:08.
This can potentially cause problems around time-specific operations.
We can fix this by updating the docker-compose.yaml to specify the time zone required.
services:
rabbitmq:
image: rabbitmq:management-alpine
container_name: rabbitmq
restart: always
network_mode: host
expose:
- 5672:5672
- 15672:15672
environment:
- TZ=Africa/Nairobi
I have added a new section, environment and specified a variable, TZ, whose value I set to the timezone I want, Africa/Nairobi.
You will need to delete the container altogether to see the change completely - rebuilding it will not be enough as it will use the cached data in the container.
Once it is up and running, I can see the time now matches on the host and the container.
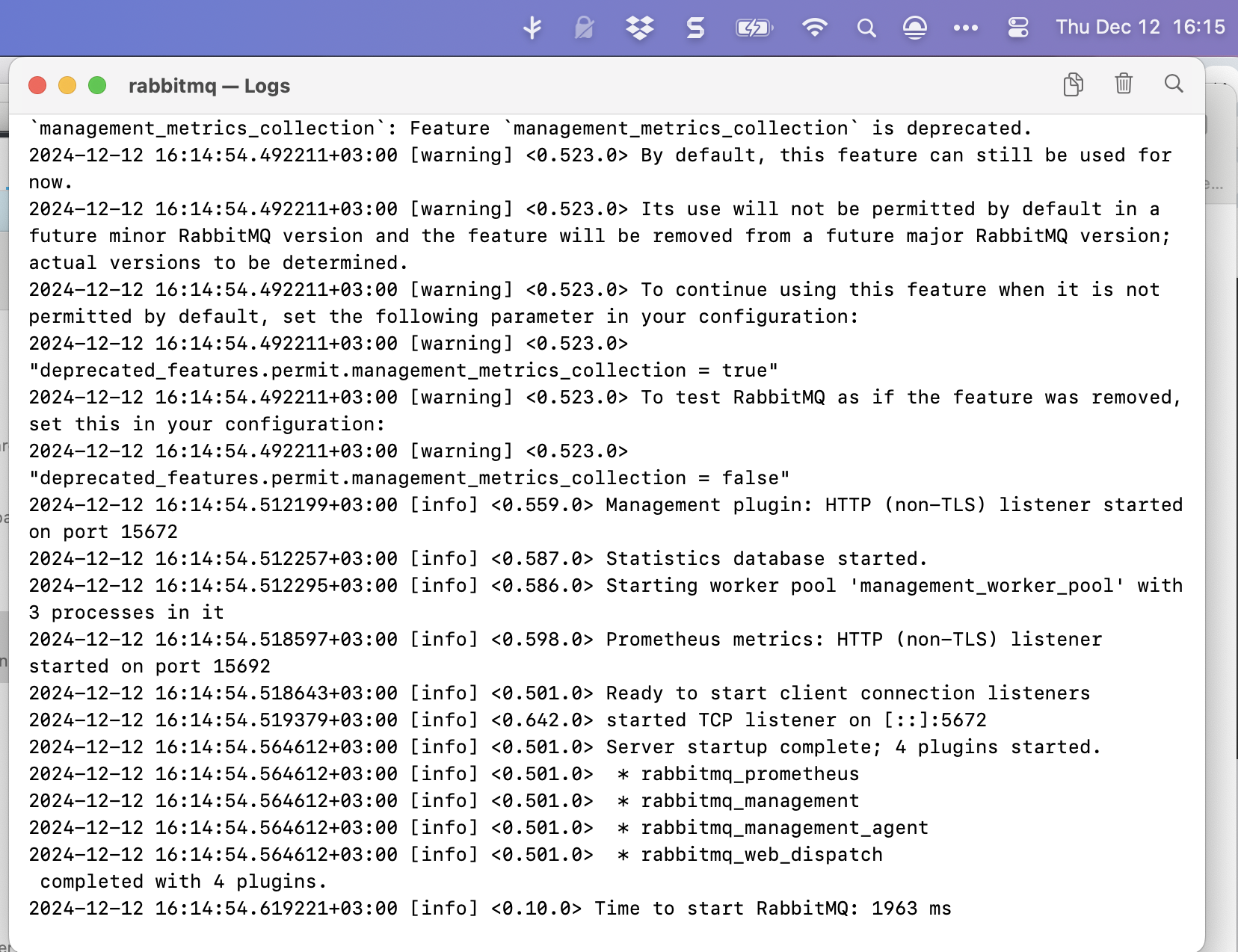
I can then log in to the admin UI, which, as specified in the config, is exposed on 15672. You can change the port in the config to something else, perhaps if you already have RabbitMQ running natively on your machine.
You would do that as follows:
ports:
- 6672:5672
- 16672:15672
Here, we say the RabbitMQ in docker should be accessed on 6672 on the host and its admin interface on 16672.
Unless you specify otherwise, the default username is guest, and the password is also guest.
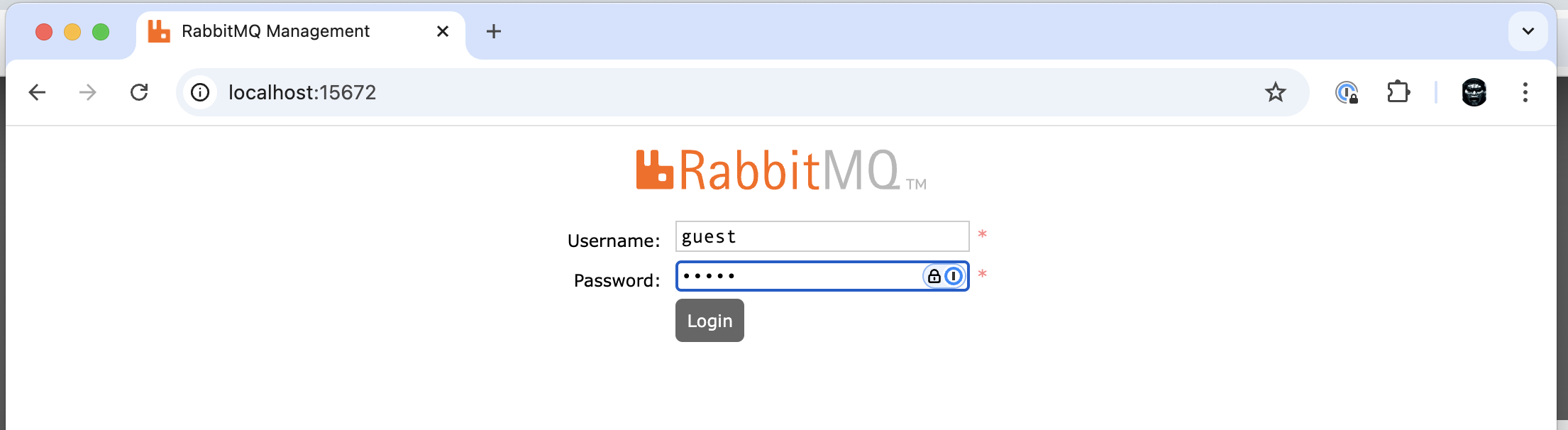
You should then see the admin console:
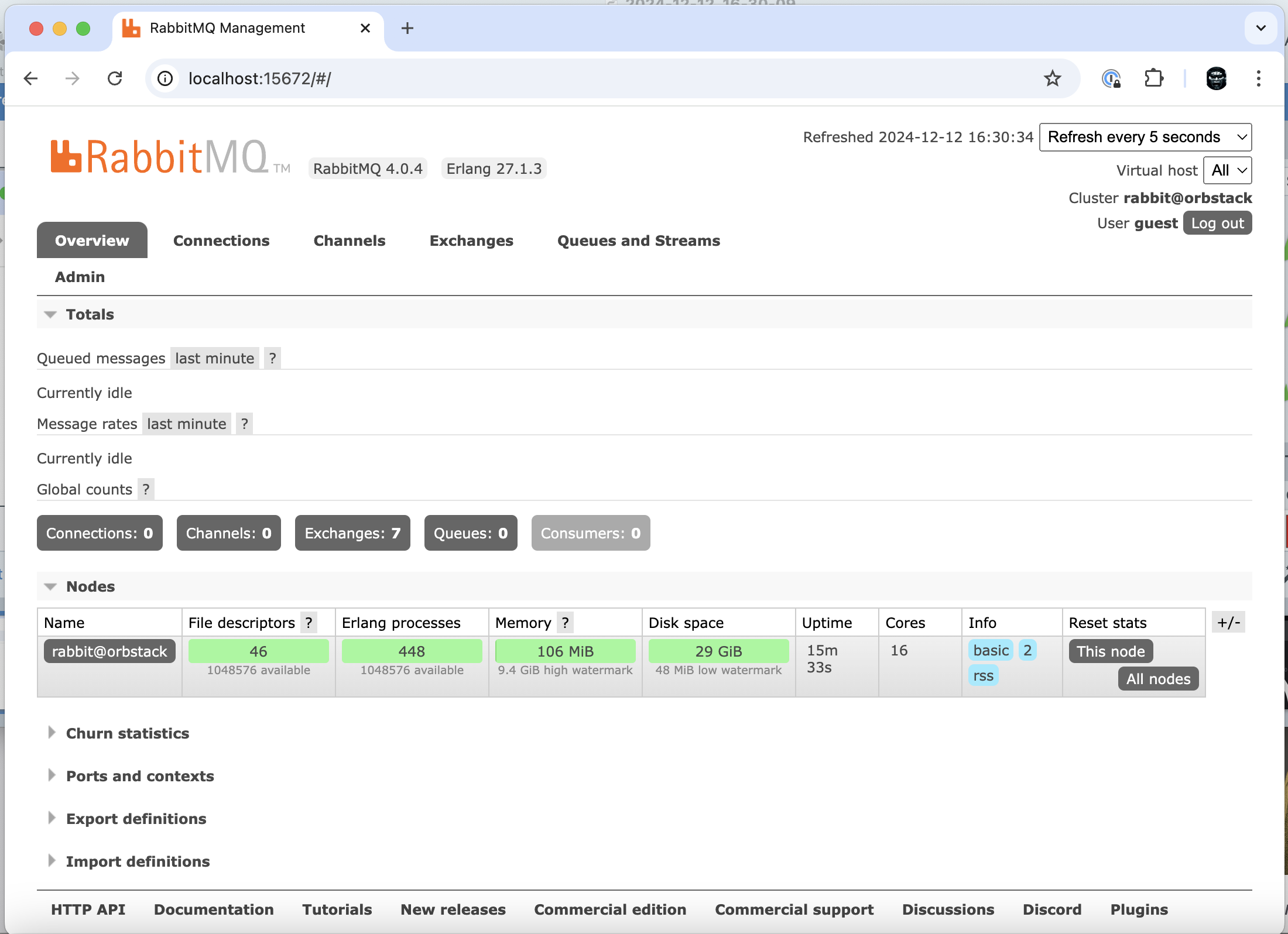
Naturally, you will want to change to default username and password.
How you do this will depend on the version of RabbitMQ you want to run.
If it is earlier than 3.9, which is to say 3.8 and earlier, update your docker-compose.yaml as follows:
services:
rabbitmq:
image: rabbitmq:management-alpine
container_name: rabbitmq
restart: always
network_mode: host
expose:
- 5672:5672
- 15672:15672
environment:
- TZ=Africa/Nairobi
- RABBITMQ_DEFAULT_USER: myuser
- RABBITMQ_DEFAULT_PASS: mypassword
If it is 3.9 or later, the above will not work as RabbitMQ switched to using a configuration file for some parameters, which include the username and the password. You can get a list of parameters that you can configure here.
For this to work, create a new text file in the folder where your docker-compose.yaml file is, and name it rabbitmq.conf
In it, put the following contents:
default_user = myuser
default_pass = mypassword
Next, update your docker-compose.yaml to look like this:
services:
rabbitmq:
image: rabbitmq:management-alpine
container_name: rabbitmq
restart: always
network_mode: host
volumes:
- ./rabbitmq.conf:/etc/rabbitmq/rabbitmq.conf
environment:
- TZ=Africa/Nairobi
expose:
- 5672:5672
- 15672:15672
The relevant section is this one:
volumes:
- ./rabbitmq.conf:/etc/rabbitmq/rabbitmq.conf
Here, we are saying we want the file rabbitmq.conf to be mounted inside the container, in the location /etc/rabbitmq/
Again, remove the container completely and then recreate it.
If we navigate to /etc/rabbitmq/, we should see the config file there.
Using Orbstack, I launched a terminal in the container:
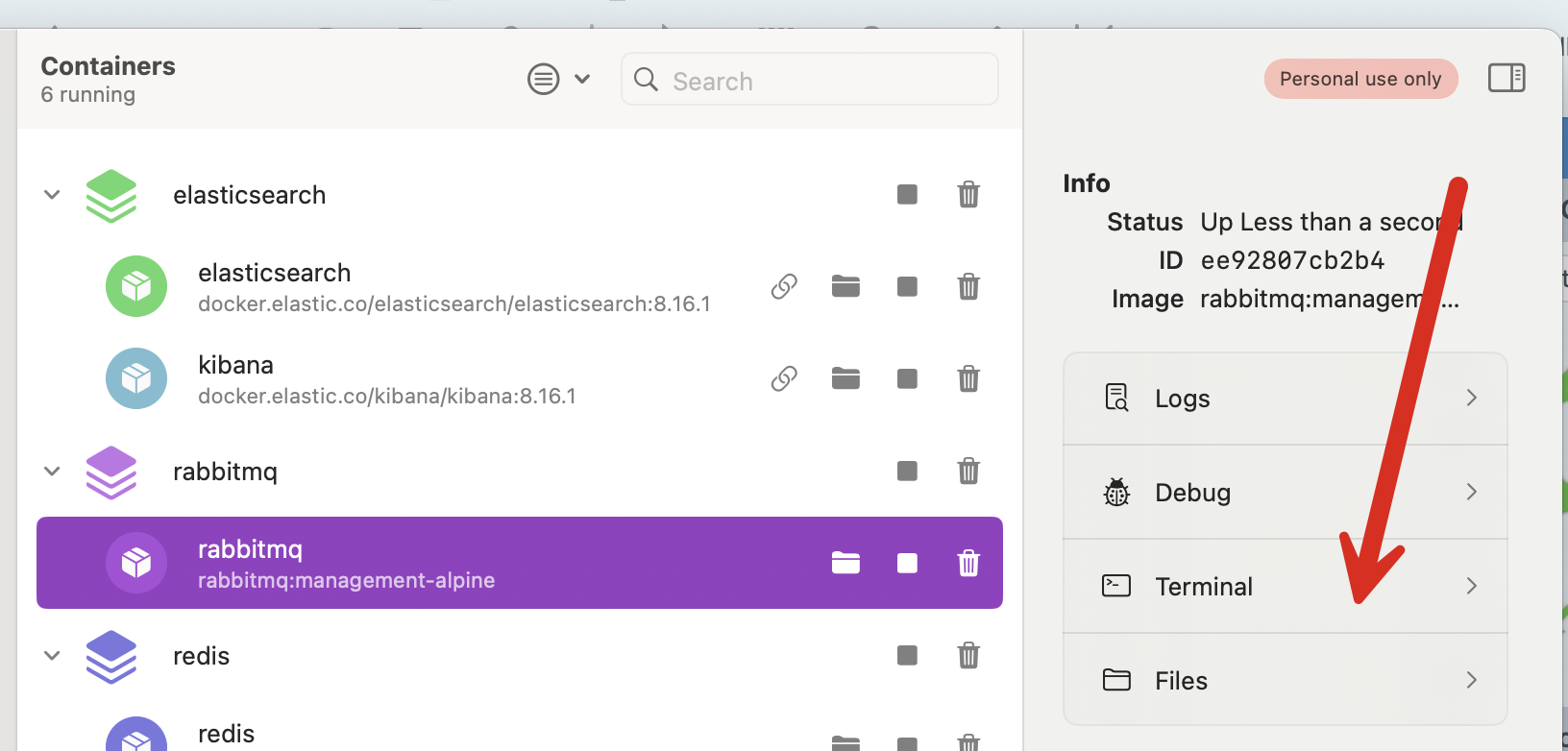
And from there, I can list the contents:

The new credentials should now be active.
Happy hacking!